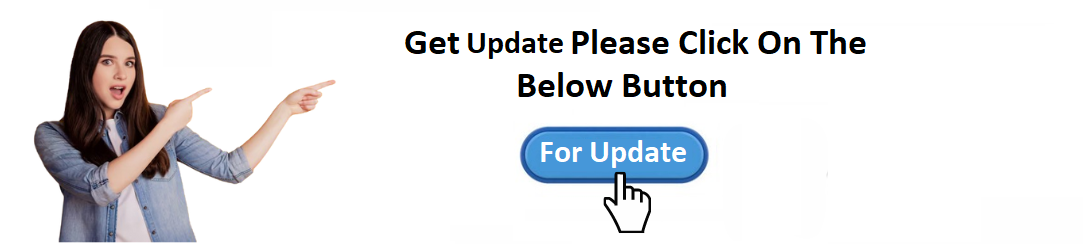For Update Garmin GPS Firmware Click on Link or Button:
👉https://garmingps.com/update
Garmin GPS devices are popular for their accuracy, reliability, and versatility across various applications such as driving, hiking, boating, and aviation. To ensure that your device works optimally and provides the most accurate navigation data, it’s important to keep the firmware up to date. Firmware updates can fix bugs, improve performance, add new features, and enhance security.
This comprehensive guide will walk you through the process of updating Garmin GPS firmware. Whether you’re using a Garmin car navigation system, a handheld outdoor GPS, or a marine device, the steps outlined in this article will help you keep your device running smoothly and with the latest capabilities.
What is Garmin GPS Firmware?
Firmware refers to the embedded software that runs on your Garmin GPS device. It controls how the device operates and manages essential functions such as navigation, route calculation, traffic data, and more. Garmin regularly releases firmware updates to:
- Fix bugs and glitches
- Improve device stability and speed
- Introduce new features and functionalities
- Enhance security to protect against potential vulnerabilities
- Support compatibility with new accessories, services, and map data
Firmware updates are essential to keep your Garmin device functioning optimally and ensuring it’s compatible with the latest maps, software, and features. Regular updates help you avoid issues such as crashes, slow performance, or inaccurate navigation.
Why Should You Update Garmin GPS Firmware?
There are several reasons why you should keep your Garmin GPS firmware up to date:
- Improved Navigation: Firmware updates can optimize route calculation, improve GPS signal reception, and enhance map rendering, ensuring more accurate navigation.
- Bug Fixes: Over time, software bugs may affect the performance of your device. Garmin firmware updates address known issues and improve the overall stability of the system.
- New Features: Garmin frequently introduces new features through firmware updates, such as better voice recognition, enhanced route planning, or compatibility with newer traffic and road data.
- Security Enhancements: Firmware updates may address potential security vulnerabilities, keeping your device and personal data safe.
- Compatibility with New Maps: Garmin’s map updates may require the latest firmware to be installed, especially when new map types or additional data layers are introduced.
Methods to Update Garmin GPS Firmware
Garmin offers several methods to update the firmware on your GPS device. The most common methods include using Garmin Express, Wi-Fi, or SD cards. The best method for you depends on the model of your device and your preferences.
1. Using Garmin Express
Garmin Express is a desktop application designed to help users manage their Garmin devices. It allows you to update firmware, install map updates, back up data, and sync devices. Garmin Express is compatible with both Windows and Mac operating systems.
Steps to Update Garmin GPS Firmware with Garmin Express:
-
Download and Install Garmin Express:
- Go to the Garmin Express website and download the application suitable for your computer (Windows or macOS).
- Install the application by following the on-screen prompts.
-
Connect Your Garmin GPS Device:
- Use the USB cable that came with your device to connect your Garmin GPS to your computer.
- Launch Garmin Express, and if this is the first time using it, it will prompt you to add your device.
-
Add Your Garmin Device:
- In Garmin Express, click the “Add a Device” button.
- Follow the instructions to sign in to your Garmin account or create a new one.
- Garmin Express will detect your device and register it.
-
Check for Firmware Updates:
- Once your device is registered, Garmin Express will automatically check for any available updates.
- If a firmware update is available, you will see it in the list of updates.
-
Download and Install the Firmware Update:
- Click on the "Install" button to download the firmware update.
- Garmin Express will begin downloading and transferring the firmware update to your Garmin device. This process may take several minutes, depending on the size of the update and your internet speed.
-
Eject the Device Safely:
- Once the update is installed, safely eject your device from the computer and disconnect the USB cable.
- Turn on your Garmin GPS, and the firmware update should be applied.
2. Using Wi-Fi (For Wi-Fi-enabled Devices)
Many newer Garmin devices are equipped with Wi-Fi connectivity, allowing you to download and install firmware updates wirelessly, without needing a computer or USB cable. This method is particularly convenient for users who want to update their devices on the go.
Steps to Update Garmin GPS Firmware Using Wi-Fi:
-
Connect Your Garmin Device to Wi-Fi:
- Ensure that your Garmin device is connected to a reliable Wi-Fi network. Navigate to the “Settings” menu and select “Wi-Fi” or “Network Settings.”
- Choose your Wi-Fi network from the list of available networks and enter the password to connect.
-
Check for Available Firmware Updates:
- Once connected to Wi-Fi, navigate to the “Settings” menu again and look for options like “System,” “Software Updates,” or “Firmware Updates.”
- Your Garmin GPS will automatically check for available updates.
-
Download and Install the Update:
- If a firmware update is available, your device will prompt you to download and install it. Confirm that you want to proceed with the update.
- Ensure that your device remains connected to a power source (e.g., using a car charger or dock) during the update process to avoid battery drain.
-
Restart Your Garmin Device:
- After the update is complete, your device will likely prompt you to restart it. Restart the device to complete the firmware installation process.
3. Using an SD Card (For Certain Garmin Devices)
For some Garmin devices that do not have USB ports or Wi-Fi capabilities, you can use an SD card to update the firmware. This method is also useful if your device has limited storage.
Steps to Update Garmin GPS Firmware Using an SD Card:
-
Download the Firmware Update:
- Go to the Garmin support website and search for the latest firmware update for your specific device model.
- Download the firmware update file to your computer.
-
Transfer the Firmware Update to the SD Card:
- Insert an SD card into your computer’s card reader.
- Copy the firmware update file onto the root directory of the SD card (not into any folders).
-
Insert the SD Card into Your Garmin Device:
- Eject the SD card from your computer and insert it into your Garmin GPS device.
-
Install the Firmware Update:
- Power on your Garmin device. It should automatically detect the firmware update on the SD card and begin the installation process.
- Follow any on-screen instructions to complete the update.
-
Restart Your Device:
- Once the firmware update is installed, restart your device to apply the new firmware.
How Often Should You Update Garmin GPS Firmware?
Garmin releases firmware updates as needed, and there is no fixed schedule for updates. However, it's a good idea to check for firmware updates at least once every few months. You should also check for updates if you encounter performance issues, software bugs, or after purchasing new Garmin accessories that require firmware updates. If you use a Garmin device with Wi-Fi capabilities, you can enable automatic updates, which will ensure that your device installs the latest firmware as soon as it’s available.
Troubleshooting Common Firmware Update Issues
While the firmware update process is usually straightforward, some issues may arise. Here are some common problems and their solutions:
- Slow or Interrupted Downloads: Ensure your internet connection is stable and that no other heavy internet activities (like streaming or downloading large files) are happening at the same time.
- Device Not Recognized: If Garmin Express or your device doesn’t recognize the GPS, try using a different USB cable, port, or even a different computer. For Wi-Fi updates, ensure that your device is properly connected to the network.
- Update Fails to Install: If the firmware update fails, try restarting your Garmin device, clearing up any storage space, or attempting the update again.
- Not Enough Storage Space: If your device doesn’t have enough memory to install the update, consider freeing up space by deleting unnecessary files or using an SD card to store the firmware update.
Conclusion
Updating the firmware on your Garmin GPS device is crucial for maintaining its functionality, security, and overall performance. Whether you choose to update using Garmin Express, Wi-Fi, or an SD card, the process is simple and can be done in a few steps. Regular firmware updates ensure your device stays in top shape, providing you with accurate navigation, enhanced features, and improved security. By following the instructions outlined in this guide, you can easily keep your Garmin GPS device up to date and enjoy a seamless navigation experience for years to come.