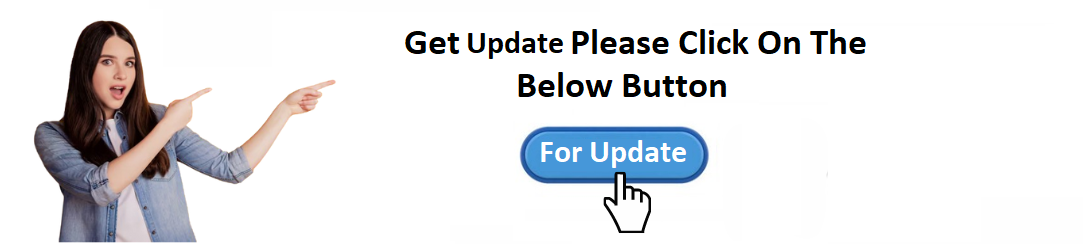For Update Garmin GPS Navigation Click on Link or Button:
👉https://garmingps.com/update
Garmin GPS devices have become indispensable tools for drivers, adventurers, and outdoor enthusiasts alike. These devices not only provide real-time navigation but also offer features like live traffic updates, points of interest (POIs), and route optimization. However, like all navigation systems, Garmin GPS devices need to be regularly updated to ensure that users have the most accurate maps and software available. Outdated maps or software can lead to incorrect directions, missing roads, or even unsafe navigation routes. Thankfully, Garmin offers a simple and effective way to keep your device up-to-date.
In this easy-to-follow guide, we’ll walk you through the process of updating your Garmin GPS navigation, whether you’re using a car navigation unit, handheld device, or marine GPS system.
Why Should You Update Your Garmin GPS Navigation?
Before diving into the process, let’s explore why updating your Garmin GPS device is essential:
-
Accurate Routing: Roads and routes change regularly due to new construction, closures, or modifications. Updated maps ensure that your device reflects these changes, helping you avoid detours or outdated directions.
-
Points of Interest (POIs): New businesses, gas stations, restaurants, and other points of interest are added or removed from Garmin maps frequently. Updates allow you to discover new places or accurately navigate to existing ones.
-
Software Improvements: Garmin’s software updates not only address bugs but also introduce new features and performance enhancements. Updating the software can improve the functionality and speed of your device.
-
Safety: New map data includes updated traffic patterns, speed limits, and safety camera locations. Staying up-to-date can help you drive more safely by avoiding hazardous routes and complying with the latest road regulations.
Methods to Update Garmin GPS Navigation
Garmin offers several ways to update your GPS navigation system, depending on the model of your device. The most common methods include using Garmin Express, Wi-Fi, or SD cards. Let's explore each method in detail.
1. Using Garmin Express
Garmin Express is the official desktop application for managing your Garmin GPS device. It allows you to update maps, install software updates, and backup your data. It’s available for both Windows and Mac operating systems.
Steps to Update Using Garmin Express:
-
Download and Install Garmin Express:
- Go to the Garmin Express website and download the application for your computer’s operating system.
- Once downloaded, follow the on-screen instructions to install Garmin Express.
-
Connect Your Garmin Device:
- Plug your Garmin GPS device into your computer using the provided USB cable.
- Launch Garmin Express. If this is your first time connecting the device, Garmin Express will prompt you to add your device.
-
Add Your Device to Garmin Express:
- Click the "Add a Device" button within Garmin Express. Follow the on-screen prompts to add your device. You’ll be asked to sign in to your Garmin account or create one if you don’t have one already.
-
Check for Updates:
- Garmin Express will automatically detect your device and check for available updates, including map updates, software updates, and more.
- If a map update is available, you will see it listed in the application.
-
Download and Install Updates:
- Select the map update you want to install, and click “Install.” Garmin Express will begin downloading the updates to your computer.
- Once the download is complete, Garmin Express will transfer the map data to your Garmin device. This process may take some time depending on the size of the update.
-
Eject and Disconnect the Device:
- After the installation is complete, safely eject your Garmin device from the computer. Disconnect the USB cable and turn on your device.
- Your GPS device should now be updated with the latest maps and software.
2. Using Wi-Fi (For Wi-Fi-enabled Garmin Devices)
Many of the newer Garmin GPS models, especially those in the automotive and outdoor categories, come with built-in Wi-Fi capabilities. This allows you to update your device wirelessly, without needing a computer.
Steps to Update Using Wi-Fi:
-
Connect to a Wi-Fi Network:
- Ensure your Garmin device is connected to a Wi-Fi network. Go to the device’s "Settings" menu and select "Wi-Fi" or "Network Settings."
- Choose your Wi-Fi network from the list of available networks and enter the password to connect.
-
Check for Available Updates:
- Once connected to Wi-Fi, navigate to the "Settings" menu and select "Map & Vehicle" or "Map Updates," depending on your model.
- Your Garmin GPS will automatically check for any available map or software updates.
-
Download and Install Updates:
- If an update is available, you will be prompted to download and install it. Confirm that you want to proceed.
- Be sure to connect your device to a power source (e.g., car charger) to avoid running out of battery during the update.
-
Restart Your Device:
- Once the update is complete, restart your Garmin device to ensure that the new maps and software are correctly installed.
3. Using an SD Card (For Garmin Devices with SD Card Slots)
For certain Garmin GPS models, you can update maps via an SD card. This method is particularly useful if your device doesn’t have enough internal storage or if you want to update it using a different computer.
Steps to Update Using an SD Card:
-
Download the Map Update:
- Insert an SD card into your computer.
- Use Garmin Express or visit the Garmin website to download the map update to the SD card. The map data will be downloaded as a file that you can easily transfer to your Garmin device.
-
Insert the SD Card into Your Garmin Device:
- Once the map update is downloaded to the SD card, eject it from your computer and insert it into the SD card slot on your Garmin GPS device.
-
Update the Garmin Device:
- Turn on the device, and it should recognize the new map data on the SD card. Follow any on-screen instructions to complete the installation.
-
Eject the SD Card Safely:
- Once the update is complete, safely eject the SD card from your Garmin device and return it to your computer if necessary.
4. Using Garmin’s "Lifetime Map Updates" Feature
Many Garmin devices come with Lifetime Map Updates, which means you can receive free map updates for the life of your device. This is especially convenient for drivers who need to ensure their device stays current with new roads and traffic data.
To take advantage of Lifetime Map Updates:
- Make sure that your Garmin device is eligible for Lifetime Map Updates.
- You can activate Lifetime Map Updates during the initial setup process or by registering your device with Garmin.
- These updates can be downloaded using Garmin Express or via Wi-Fi, depending on your device’s capabilities.
How Often Should You Update Your Garmin GPS?
Garmin releases map updates several times a year, typically every 3-6 months, although the frequency may vary depending on the region and the type of map data. You should check for updates regularly, especially if you notice that your device is routing you incorrectly or if new roads have opened in your area.
Troubleshooting Garmin GPS Update Issues
While updating your Garmin GPS is usually straightforward, you may occasionally encounter issues. Here are a few common problems and their solutions:
- Slow or Interrupted Downloads: A slow internet connection or a large map file may cause delays. Try pausing other internet activities or using a wired connection.
- Insufficient Storage Space: If your device doesn't have enough space for the update, try removing unnecessary files or using an SD card for the update.
- Update Fails to Install: Restart your Garmin device, check your internet connection, and try the update again. If the problem persists, contact Garmin support.
Conclusion
Updating your Garmin GPS navigation system is a crucial task that ensures your device remains accurate, reliable, and functional. Whether you choose to use Garmin Express, Wi-Fi, or an SD card, keeping your device up to date is simple and straightforward. Regular updates improve routing, offer new points of interest, and ensure that you’re always driving with the latest traffic and road data. By following the steps outlined in this guide, you can easily maintain your Garmin GPS and enjoy a safer, more efficient navigation experience.